Layers
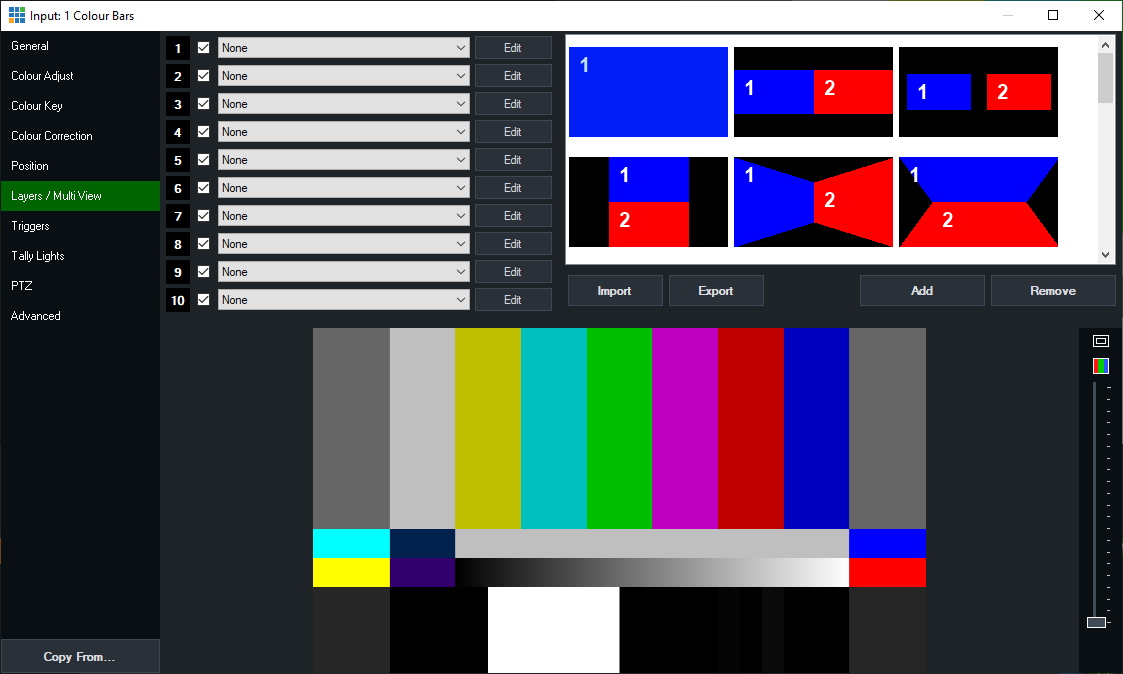
Overview
Select up to 10 inputs to display together in one of the selected configurations. For example, split screen and picture in picture.
Each of these inputs can be positioned by dragging the windows within the preview box at the bottom of the window.
Hold down shift while dragging to resize each input. Alternatively click one of the Edit buttons to adjust manually from the Position tab..
The Layer Designer can be used to adjust the layers in different ways. Click here for more information on Layer Designer.
Once the positions have been configured, the Add button on the right hand side can be used to create a template.
This template will be saved outside of vMix presets and sessions allowing custom templates to be used in multiple productions.
NOTE: When selecting inputs that have layers of their own, only two layers deep will be rendered.
E.G the input, it's layers, and the layers within those layers will be rendered only.
Import
Import from file a previously exported layout. This layout contains information such as the position, border and cropping of all 10 layers.
Export
Export the position, border and cropping of all 10 layers to file. This can then be imported on other systems as needed.
Add
Click Add to save the current position, border and cropping of all 10 layers to the list of templates.
Remove
Click Remove to remove the current selected template from the list.
Show / Hide
It is possible to hide a Layer while keeping its settings by unchecking the checkbox
Move / Change Order
Layers can be moved to different numbers by dragging and dropping the number boxes.
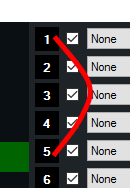
Moving a Layer will change its order while preserving all position and cropping information.
This is useful in situations where you want to move an Input so that it appears "on top" of another where 10 is the top most layer.
(This is also known as the Z-Index, or Z-Order)
Layer 10 will always appear on top of Layer 9, Layer 9 on top of Layer 8 and so on.
Edit
Click edit next to a layer to edit settings such as position, crop and border.