Layer Designer
Layer Designer is a feature found within the Layers tab of Input Settings and allows adjustment of layers in a way similar to the GT Designer for Titles.
Getting Started
In the Layers tab, select an input to use as a layer from one of the 1-10 dropdown boxes.
When at least one layer has been selected the Layer Designer will be displayed as shown below.
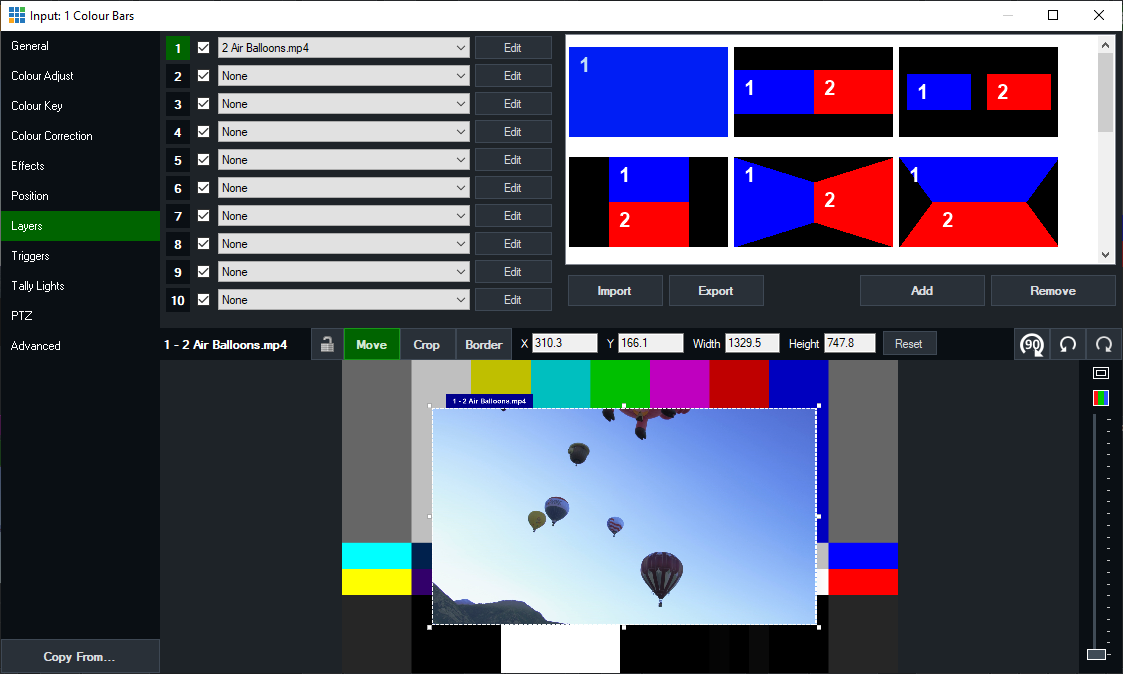
Toolbar
Three different "modes" can be selected from the toolbar: Move, Crop and Border.
Move
Allows moving and resizing of layers.
In addition to the standard drag and drop, and dragging of the corners, layers can also be resized by holding down Shift when dragging the mouse.
To select multiple layers to move at the same time, hold down Ctrl and click once on each layer to select it.
Toolbar values are all displayed in Pixels relative to the Output Size selected in Settings - Display
Crop
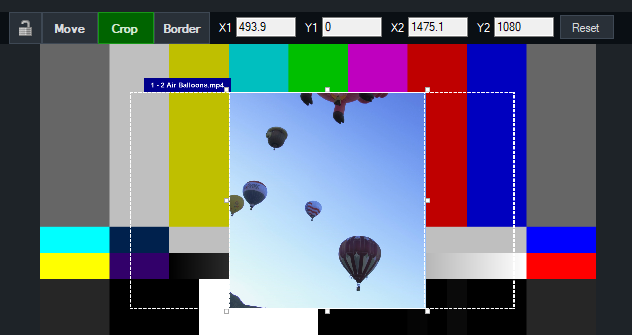
Crop allows adjusting the visible area of the input within its borders.
Hold down the Alt key when dragging to move the crop within the layer.
Toolbar values are all displayed in Pixels relative to the Output Size selected in Settings - Display
Border
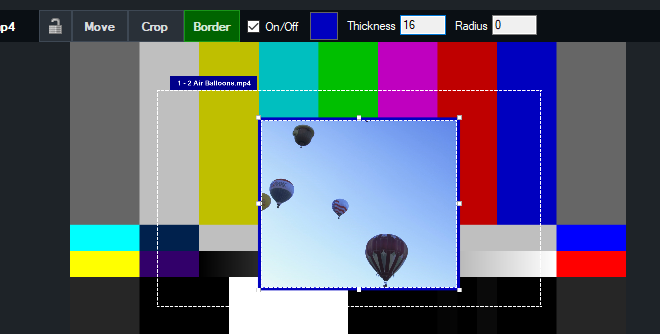
Border settings such as On/Off, Thickness and Radius can be configured from the toolbar.
Rotate
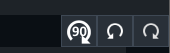
Click the Rotate 90 button to rotate the layer 90 degrees clockwise each time.
Undo/Redo
Click the Undo/Redo buttons to undo or redo the previous action taken within the layer designer.
Lock
Click the Lock icon in the toolbar to lock the currently selected layer so it can no longer be moved or adjusted with the mouse.
Note that even when locked, the toolbar values can still be adjusted.
Alignment
When dragging a layer with the mouse, green lines will appear to show alignment points the layer can be aligned to.
The layer will automatically "lock" to these lines and require a greater movement of the mouse to unlock again and continue movement.
Various alignment points are used including:
1. Other Layers
2. Lines in the currently selected Safe Areas.
3. The edges of the screen.
4. The centre point.
Position Values vs Layer Designer Values
Internally, vMix uses resolution-independent screen space values for all layers. For example a Zoom of 1= 100%, a Pan of 0 = centred, a Pan of 2 = all the way to the right side of the screen.
The Layer Designer converts in real time between these values and whatever the current Output Size (Preset Resolution) is in Settings - Display.
Additionally, while the Position tab works in 3D space, the Layer Designer is strictly 2D in designer, so any 3D rotations will be ignored.
Finally, the Layer Designer will be automatically disabled, reverting to the behaviour in previous releases whenever the "Main" positions of the input has been changed.