Video Delay
The Video Delay Input allows you to select a custom delay to the Output or a Capture Input.
This feature can be used to achieve many types of effects including slow motion replay.
Setup
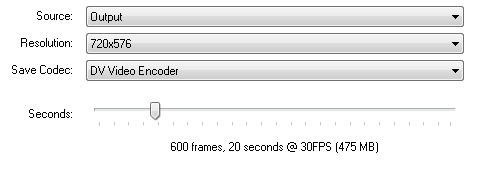
Source: Select either Output or an Input such as a Video Camera
Resolution: Select the quality of the Video Delay. If you select a video camera to delay, this option will be the same as the camera resolution.
Save Codec: Select the Video Codec to use when saving clips from the Video Delay to file.
NOTE: DV Video Encoder supports a maximum resolution of 720x576, choose a different codec if you wish to save video clips in HD
Seconds: Select the delay buffer size in seconds. This is an approximate value based on a 30FPS input.
Control
Record: Turn on or off the updating of the Video Delay.
Speed (100%): The delay can be played back at a variety of speeds including full speed and slow motion such as 50%.
Save Seconds (10): Select the number of seconds of the most recent Video Delay footage to save to file.
Save Location (List): Select the location to save the video delay clip once the Save button has been clicked. See Saved Delay Clips section below.
Save: Click this button to begin saving the Video Delay footage to file. This button will light up red while the save is in progress. The video delay will stop recording until the file has been completed.
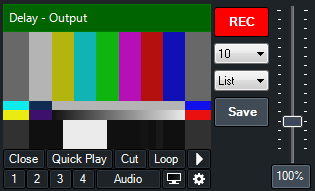
Saved Delay Clips
Video clips of delay footage can be saved at any time by clicking the Save button (see Save in the Control section above)
There are two locations in vMix the delay clips can be saved to:
List
Each saved clip will automatically be added to a separate List Input when complete. This List Input is dedicated to holding all video delay clips in a vMix session regardless of source.
Category
Each saved clip will be added as a separate Input in the selected colour category. See Categories.