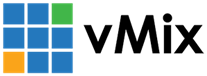« Back to Knowledge Base
Moving a vMix preset and settings to another computer
If you have an existing vMix production on one PC, but would like to copy or move that to another vMix PC, then this can be done by saving and copying the vMix preset file. In addition to this, other content and settings may need to be saved and copied also. Please find more information regarding this below.
Saving and copying a vMix Preset file or vMix Bundle file
The Presets menu at the top left corner of vMix allows you to save your production, including Inputs, recording and streaming settings to file. To see exactly what this preset file contains, please see the Presets Menu documentation:
There are two options. A vMix Preset file (with a .vmix extension) or a vMix Bundle Preset file (with a .vmixZip extension). Saving a bundle can be done from the arrow drop down on the Save As button). A vMix bundle Preset file will also save a copy of all your assets into the bundle such as Videos, Images, Titles etc. See the help guide for a list of what is included:
Saving a vMix Preset Bundle file is useful if you want to transfer a copy of your assets to another computer without having to separately copy those files.
After saving your preset file, you can then locate the saved .vmix or .vmixZip file and copy this to the other PC. Such as saving to a flash drive or copying over the network etc.
Do note that a vMix Preset Bundle is only available as of vMix 25 onwards. Previous versions will need to manually copy over assets with the standard .vmix preset file. So for vMix 24 and prior users, if your vMix preset contains any media used by inputs including Videos, Images, Photos, custom Title templates etc, then these will be referred to by filename only. So any media assets will need to be copied over to the new vMix PC as well and placed in the same folder locations.
On the new vMix PC, simply go to Open in the top left presets menu to load the saved vMix Preset file. If there are any media assets not in the same folder location that was in the saved preset file, vMix will prompt you to locate the new location for any of these files. For a vMix bundle, these assets are contained within the bundle file and will load automatically.
Copying the vMix Preset file and any media assets is usually all you will need to do to copy your vMix production to a new PC. However if you have found some additional settings or shortcuts/activators missing, please see below on how to copy those across.
Saving and Copying the vMix Settings
The vMix preset file does contain some of the more important settings in it already. Such as Output Size, Master Frame Rate, Overlay settings and more (see the Presets Menu documentation for a full list). However for all other settings not otherwise saved to the vMix preset, you may also wish to save and copy the vMix settings to the new vMix PC as well.
To do that click Settings at the top right of vMix and then click the Export button at the bottom left corner. This will export a vMix config file. This can also be copied across to the new vMix PC. To import, simply open vMix, select Settings and click the Import button at the bottom left. You can then browse to the saved vMix config file to import the full vMix settings.
Saving and copying vMix Shortcuts and Activators
When you create or edit vMix shortcuts and activators, there is a checkbox called Local (This Preset Only). For any shortcuts or activators with this checkbox ticked, it will save it to the vMix preset file. Meaning if you have this enabled, then your shortcuts and activators will automatically be saved and copied across with the vMix preset file already.
For all other shortcuts or activators that don't have this checkbox ticked, then these shortcuts will only be available on that particular PC.
If you would like to export a copy of these shortcuts and activators as well and copy them across, do the following:
Shortcuts
To export: In vMix go to Settings -> Shortcuts -> Templates -> Export -> then choose a location to save your vMix shortcuts template file.
To import: In vMix go to Settings -> Shortcuts -> Templates -> Import -> then choose your vMix shortcuts template file.
Activators
To export: In vMix go to Settings -> Activators -> Export -> then choose a location to save your vMix activators file.
To import: In vMix go to Settings -> Activators -> Import -> then choose your vMix activators file.
Do Note: Importing a saved shortcut or activator file, may delete any existing shortcuts or activators you already have in vMix.
Also see our tutorial video which explains this step by step in more detail:
Last Updated: Monday, October 20, 2025 3:46:33 PM