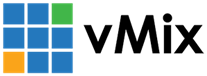« Back to Knowledge Base
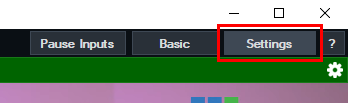
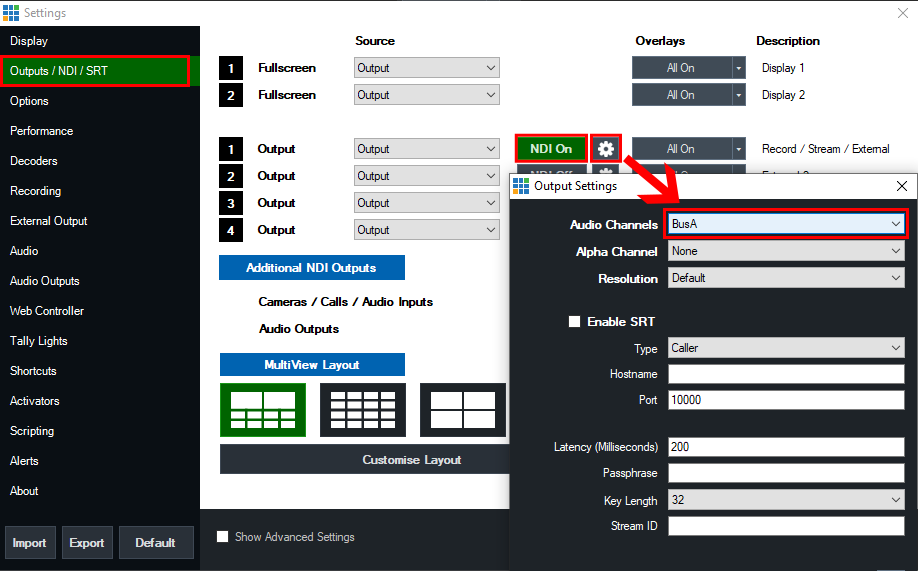
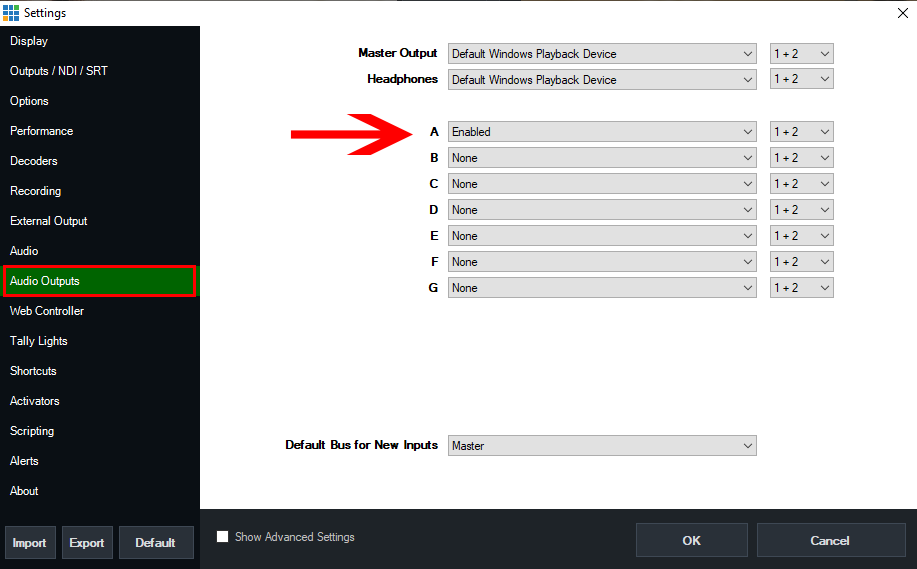
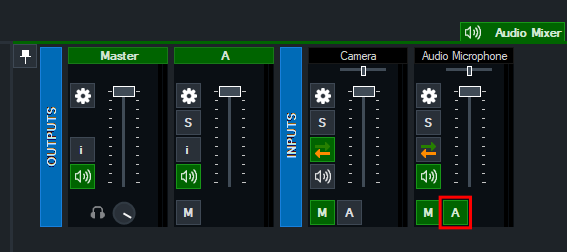
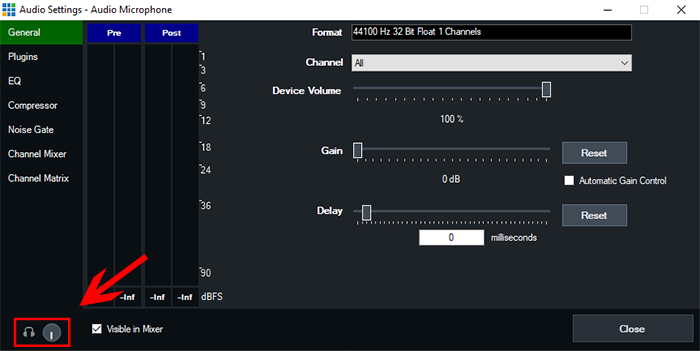
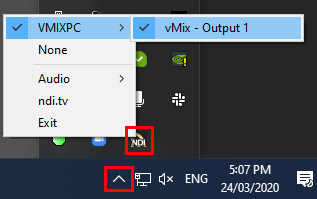
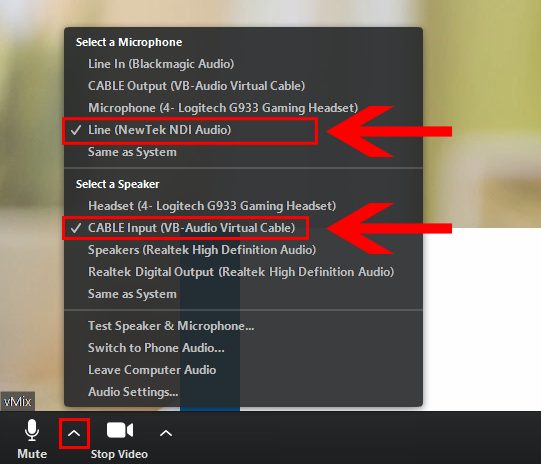
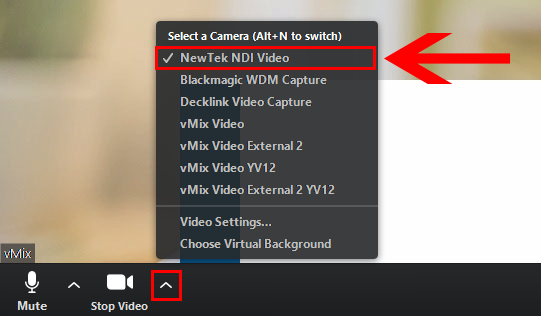
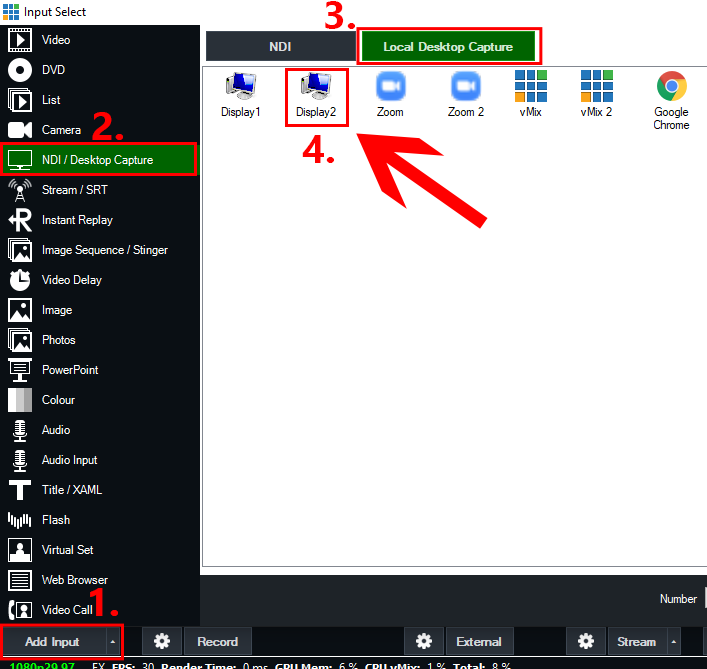
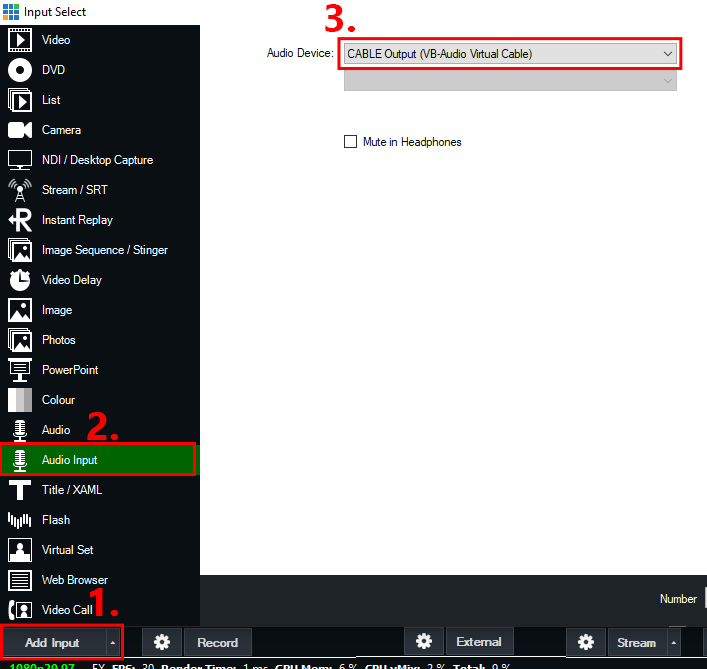
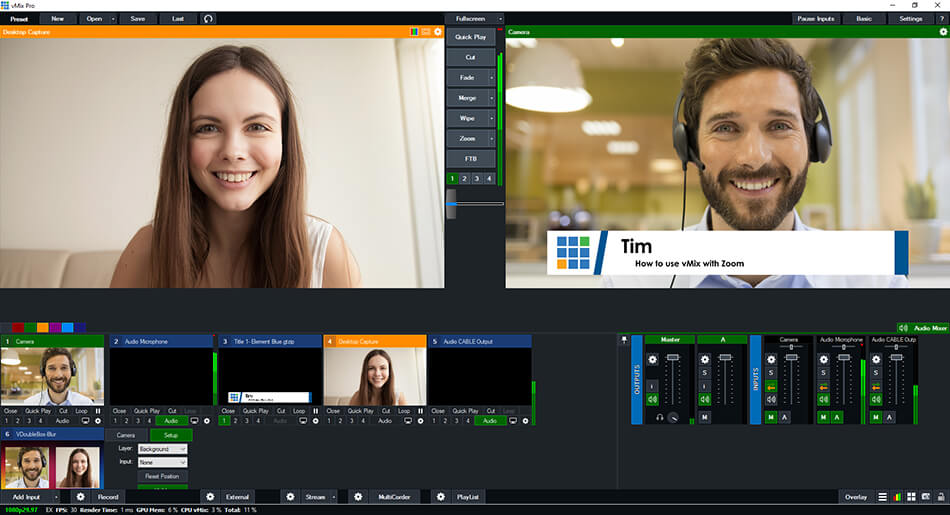
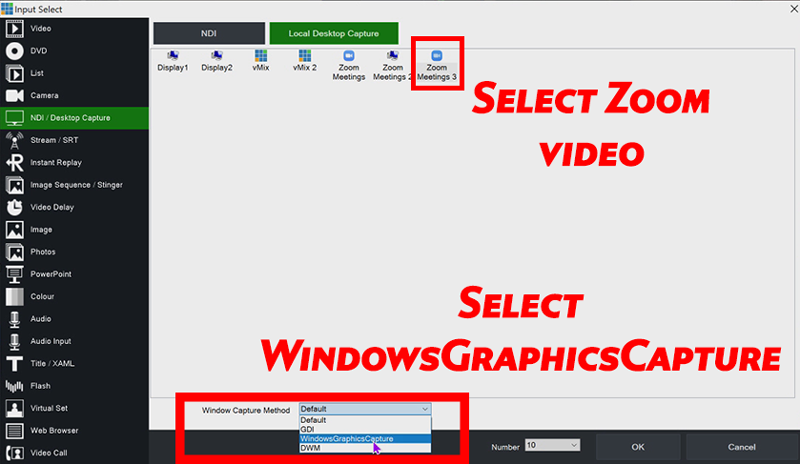
Adding Zoom calls to vMix from the same computer
vMix 27 and Newer
If you are using vMix 27 or later and have vMix HD or above, then you have direct access to Zoom participants within vMix. Follow this link to get started:
vMix 26 and Earlier
If you are using vMix 26 or older, the following legacy method is available:
This guide will explain how to send and receive video/audio between vMix and Zoom, using the same computer.
Note that using the same computer will contribute to the overall system usage and performance. If you are using vMix 26 or below, and if you would instead like two use two separate computers, see the below link on how to add Zoom calls to vMix using two separate computers on the same network:
If you would like to use Zoom and vMix on the same computer, we recommend monitoring the performance on the system. You can do this by checking the usage statistics at the bottom left corner of vMix:
There are 2 ways to capture a Zoom meeting from the same computer. The way that will work with most Windows installations and provides the best performance is the Display Capture Method. You'll need to run Zoom Full-screen and capture your screen. The second method is to capture the Zoom window, but this is only possible with vMix 23.0.0.48 or later and Windows 10-1903.
Tutorial Video
Requirements for Display Capture method
- Zoom web conferencing software
- A licensed copy of vMix
- VB-Cable Virtual Audio Device software - https://www.vb-audio.com/Cable/
- Latest version of Newtek's NDI Tool Pack which contains the NDI Webcam Input (formerly known as NDI Virtual Input) program we will be using in this guide. https://ndi.tv/tools/
- Two separate displays connected to the same graphics card.
Workflow
Step 1
Firstly make sure that both the VB-Cable Virtual Audio Device and NDI Webcam Input programs are installed via the links provided above.
Open vMix and select the Settings button from the top right hand corner.
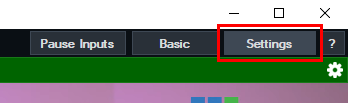
Step 2
Select the Outputs/NDI/SRT tab. Next to Output 1, tick the NDI button so it is green and says NDI On.
Next click the cog icon to the right of this and select BusA from the Audio Channels dropdown menu. This will enable the NDI output from vMix with BusA audio included. Using Bus A audio means we can control what audio is sent back to Zoom - to avoid any audio feedback.
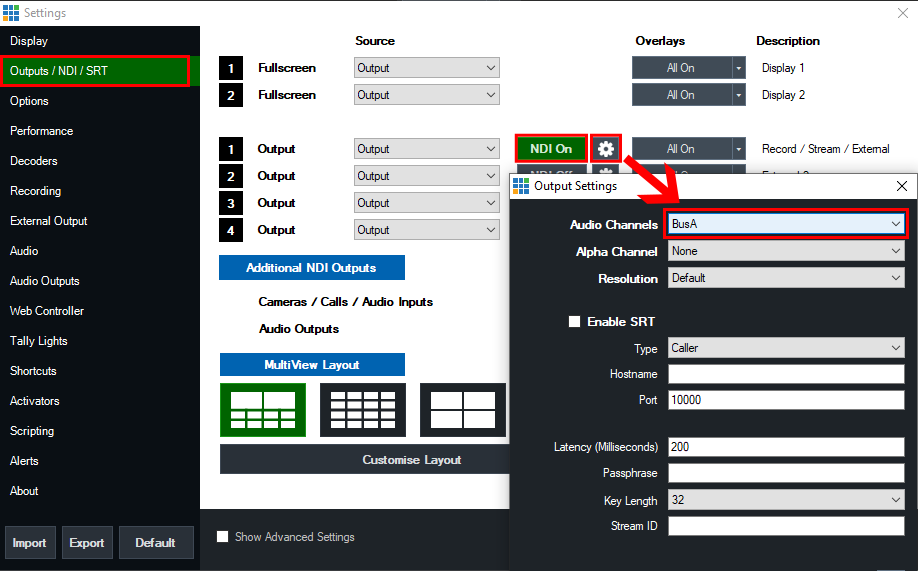
Step 3
Next go to the Audio Outputs tab and set the Bus A option to Enabled.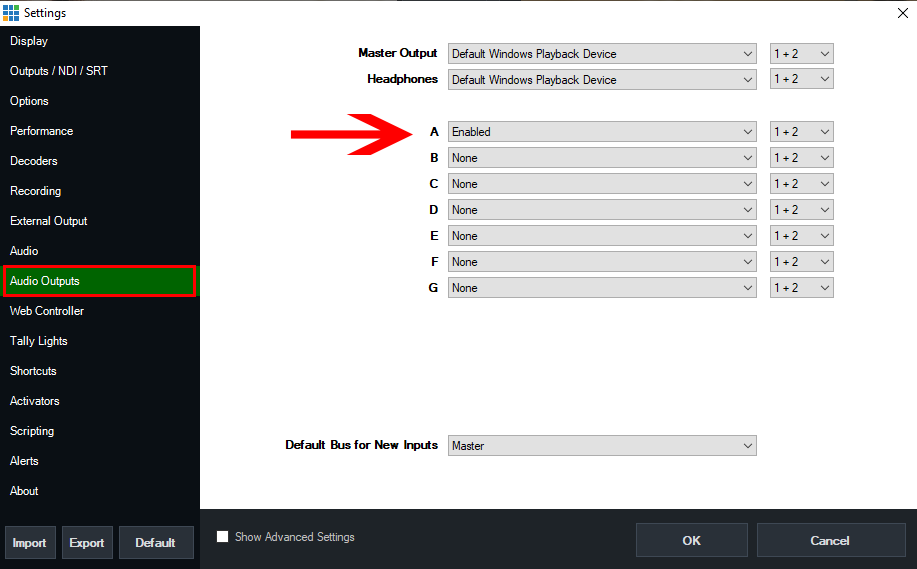
Step 4
Go to the Audio Mixer in vMix. Activate the Bus A button on any audio inputs you wish to send to Zoom. Such as your Microphone input.
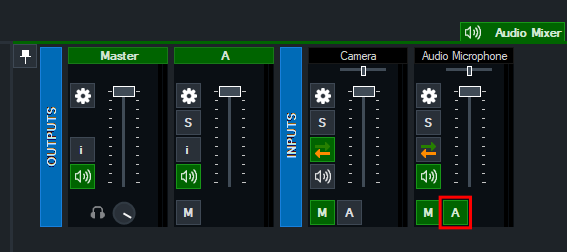
You can also choose to turn down the volume of your microphone in your headphones so you don't hear your own voice. To do that, click the cog icon button on the audio input to open its audio settings. Then turn down the headphones volume in the bottom left corner all the way down.
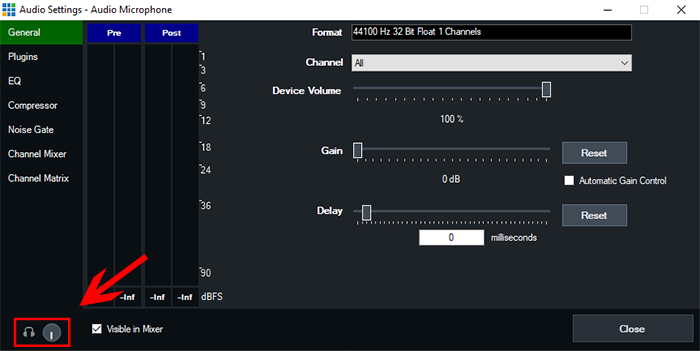
Step 5
Open the NewTek NDI Webcam Input program that comes installed with the Newtek NDI Tools pack. Once running, click the arrow in the task tray at the bottom right of Windows and right click the yellow and black NDI icon. Select your computer name -> then select vMix - Output 1.
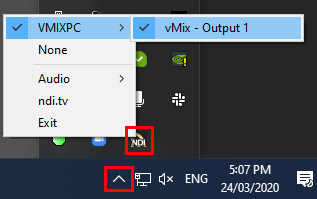
Step 6
Open Zoom and start your meeting. Make sure Zoom is displayed fullscreen on a secondary monitor as this will allow us to capture it into vMix.
Firstly, we will configure the Zoom audio. Select the arrow next to the microphone icon in the bottom left corner. Then choose the following:
Microphone: Line (NewTek NDI Audio)
Speakers: CABLE Input (VB-Audio Virtual Cable)
The Microphone option will send audio from vMix to Zoom. The Speakers option will allow us to send the audio coming out of Zoom into vMix.
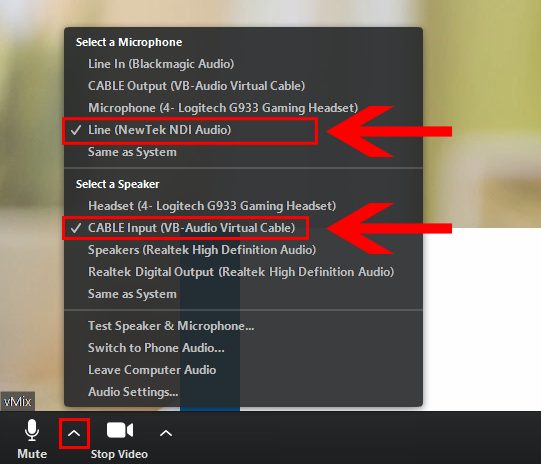
Next we will configure the Zoom video source. Select the arrow next to the camera icon in the bottom left corner. Then choose the Newtek NDI Video option.
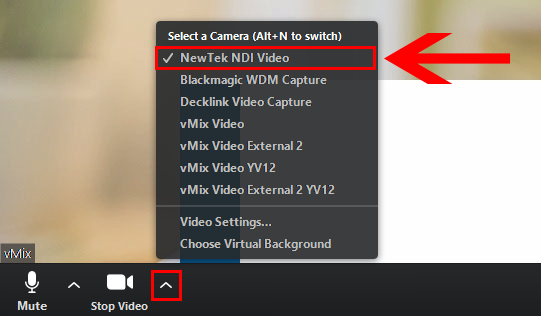
Step 7
Once your guests have joined your Zoom meeting, we can now add them into vMix. To add the video, select the Add Input button from the bottom left corner. Then select the NDI / Desktop Capture tab. Choose the Local Desktop Capture button from the top. From here, we need to select the corresponding display number that you have Zoom currently displaying on. If you have two monitors, this will usually be Display2. Select the Display2 option and press OK. (Note: Do not select the Zoom program option as direct capture is not supported).
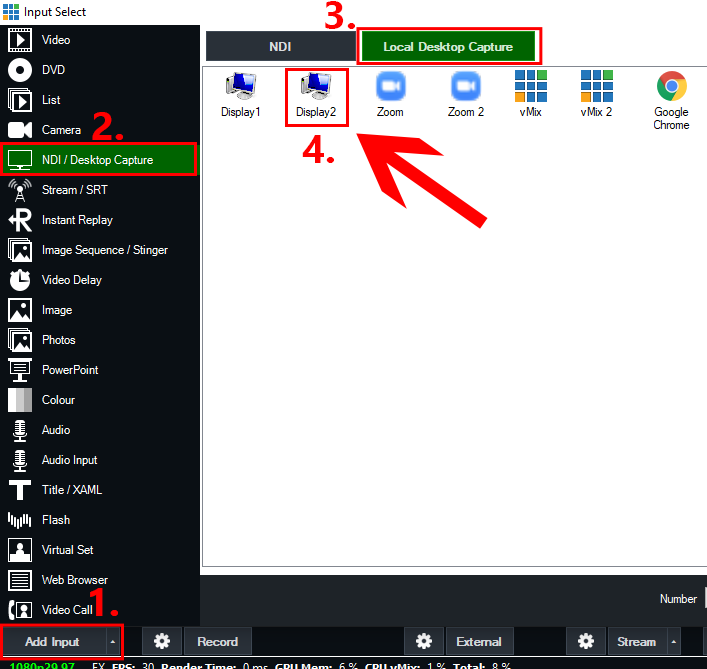
Step 8
Next we will add the audio coming from Zoom. Select the Add Input button from the bottom left corner. Then select the Audio Input tab. From the Audio Device drop down menu choose CABLE Output (VB-Audio Virtual Cable). Then press OK.
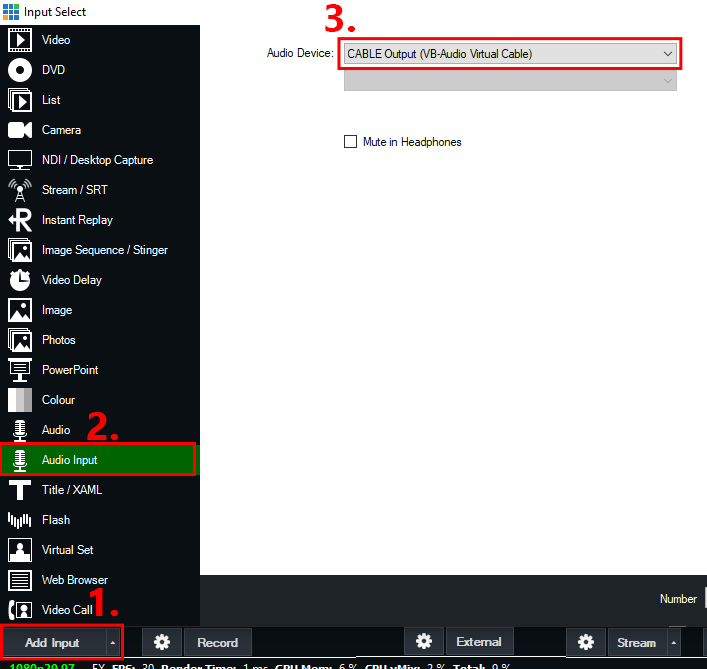
Step 9
Now that our Zoom video and audio is in vMix, we can use it as part of our production.
(Note: Make sure not to enable the Bus A audio button on the Zoom audio input (Audio CABLE Output) so that the guest does not hear their own audio back as an echo).
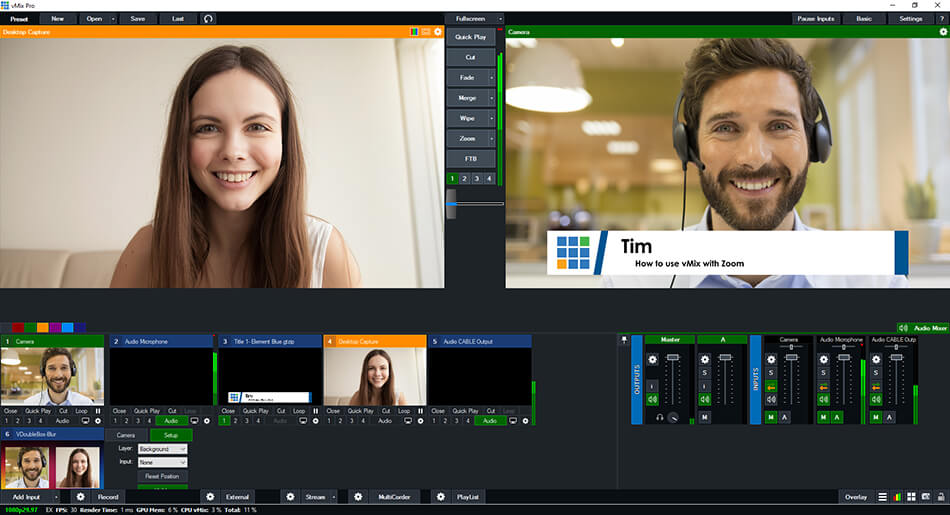
Requirements for Window Capture method
- Zoom web conferencing software
- A licensed copy of vMix
- VB-Cable Virtual Audio Device software - https://www.vb-audio.com/Cable/
- Latest version of Newtek's NDI Tool Pack which contains the NDI Webcam Input program we will be using in this guide. https://ndi.tv/tools/
- Two separate displays connected to the same graphics card.
- vMix 23.0.0.48 or higher
- Windows 10 - 1903 or higher
All of the steps are the same as the Display capture method EXCEPT for Step 7.
Step 7
Once your guests have joined your Zoom meeting, we can now add them into vMix. To add the video, select the Add Input button from the bottom left corner. Then select the NDI / Desktop Capture tab. Choose the Local Desktop Capture button from the top. From here, we need to select the Zoom window displaying your video, which is usually the last number. Then you will need to select WindowsGraphicsCapture from the Windows Capture Method Dropdown. Then Click OK.
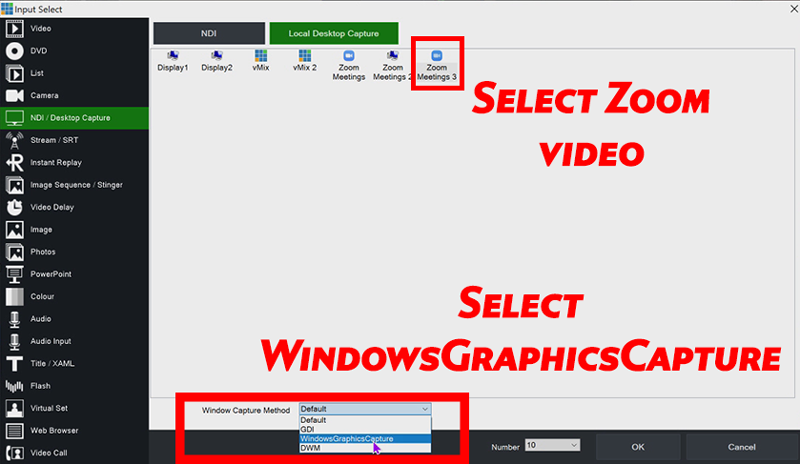
Please note that currently the cursor will appear on the screen if you are using a single monitor. Microsoft has plans to change this in future updates, but we don't know an ETA!
Last Updated: Wednesday, April 17, 2024 10:34:51 AM