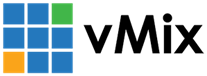« Back to Knowledge Base
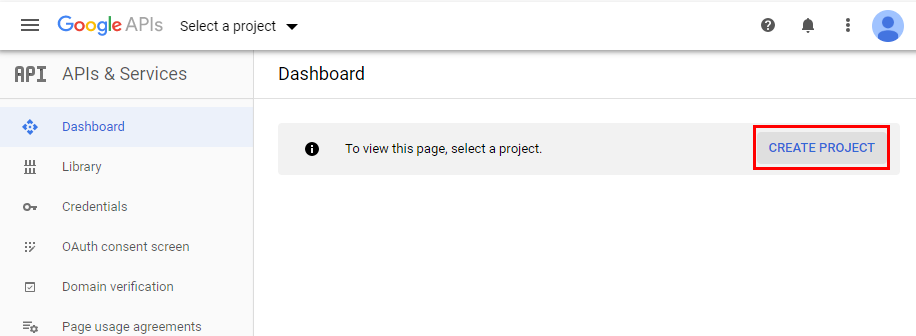
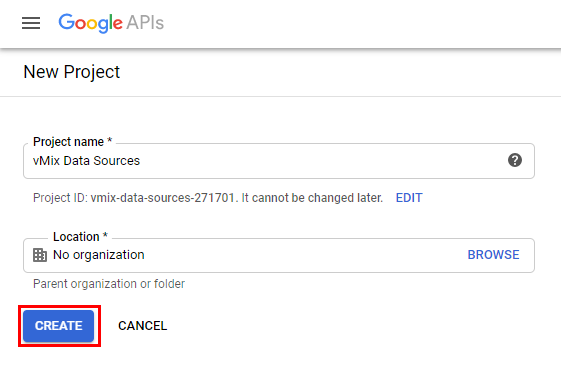
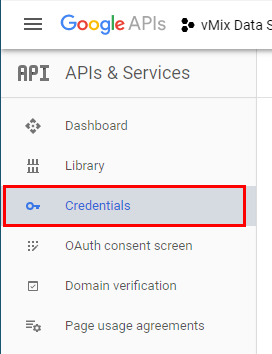
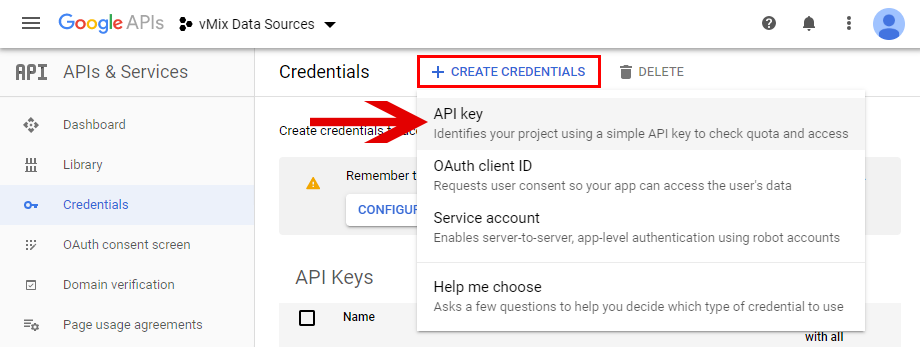
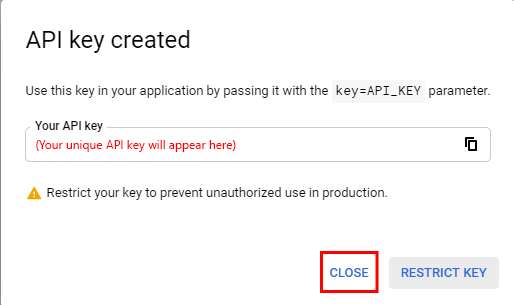
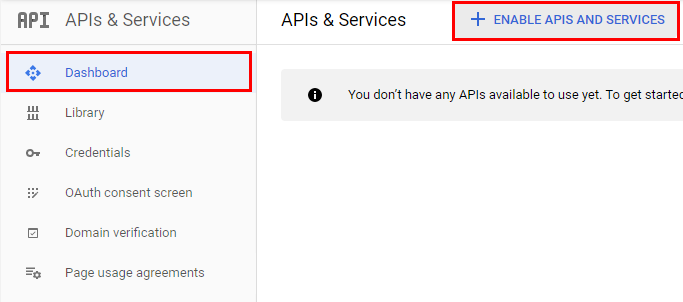
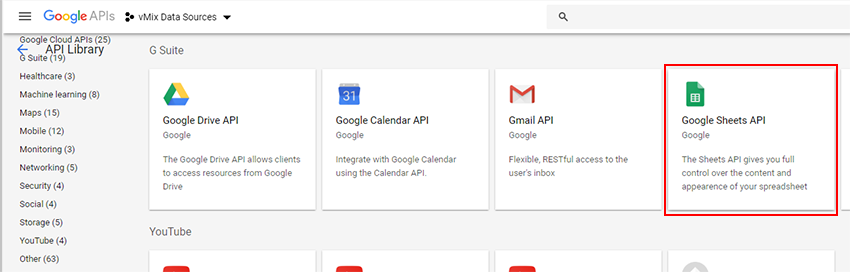
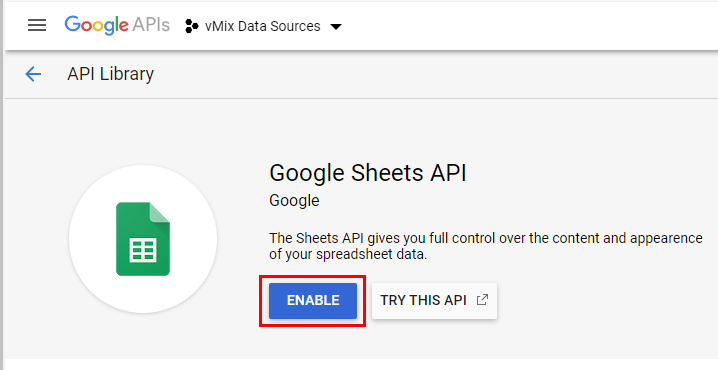
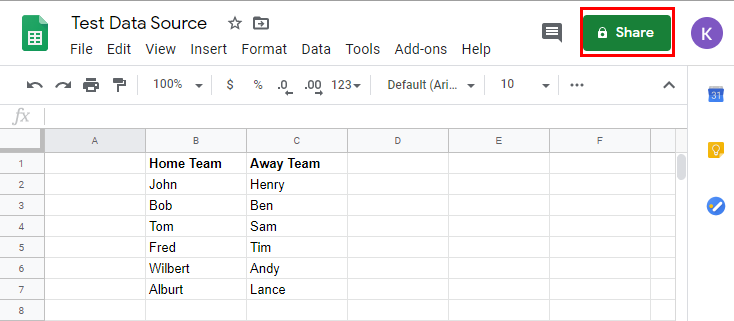
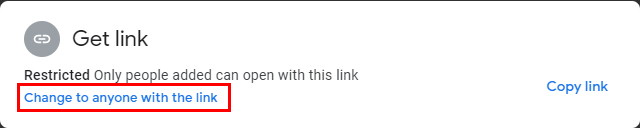
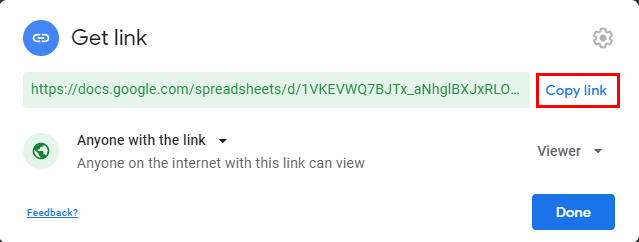
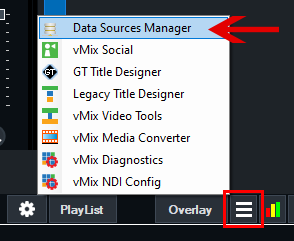
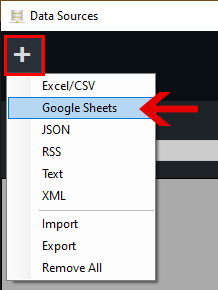
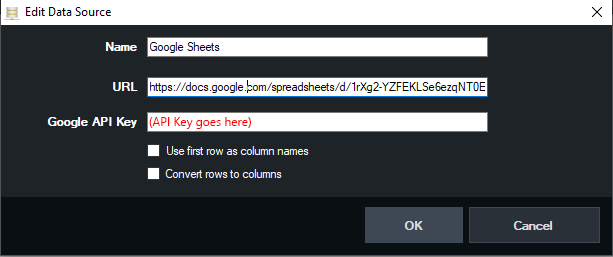
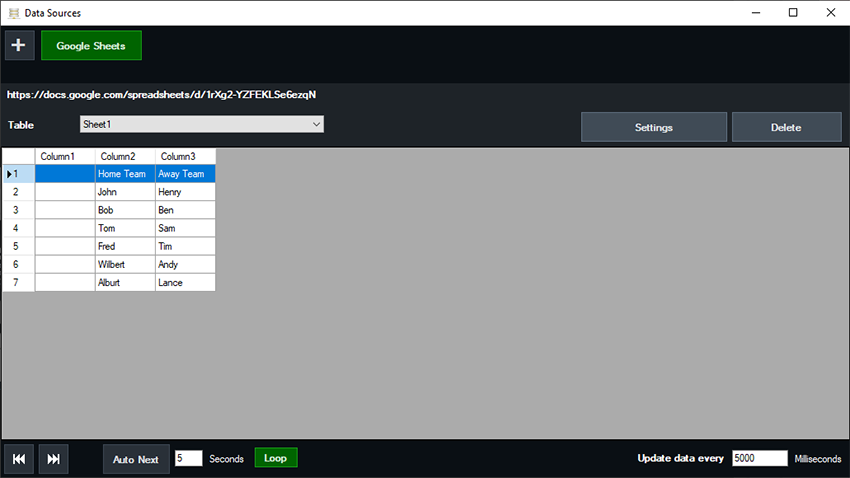
How to use Google Sheets with vMix Data Sources
Data Sources in vMix can be used to assign dynamic text and images to Titles from a variety of sources including Google Sheets, Excel, CSV, XML, RSS, JSON and Text.
See our tutorial video for more on vMix Data Sources: https://www.youtube.com/watch?v=t9CcKd9GeSY
This guide will explain the steps to add a Google Sheet data source into vMix.
Step 1
To start with, you will need a Google API Key in order to use a Google Sheet within vMix. So firstly log into your Google Account and then go to the Google API Dashboard by visiting the following link: https://console.developers.google.com/
Step 2
If you have created a project before you wish to use, select it from the top and then go to Step 4. Otherwise, if you haven't created a project before click the Create Project button.
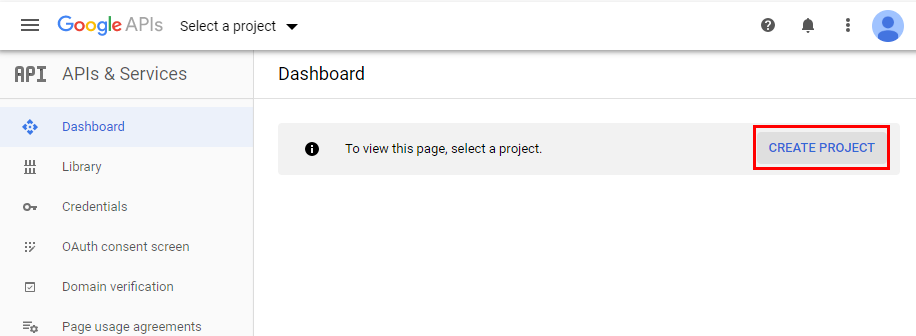
Step 3
Give your project a name and optional location and click the Create button.
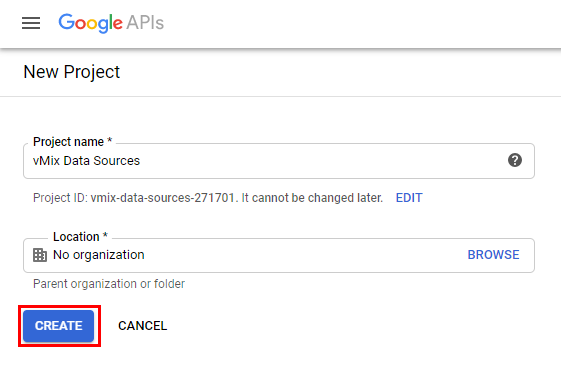
Step 4
Once your project has been created and selected, click Credentials from the left sidebar.
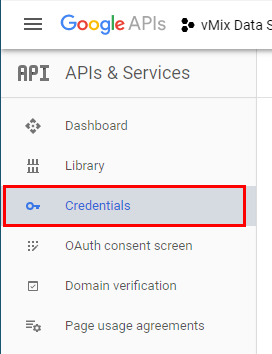
Then click the Create Credentials button and choose API Key.
(Do not worry about any mention of an OAuth which is not needed in this case)
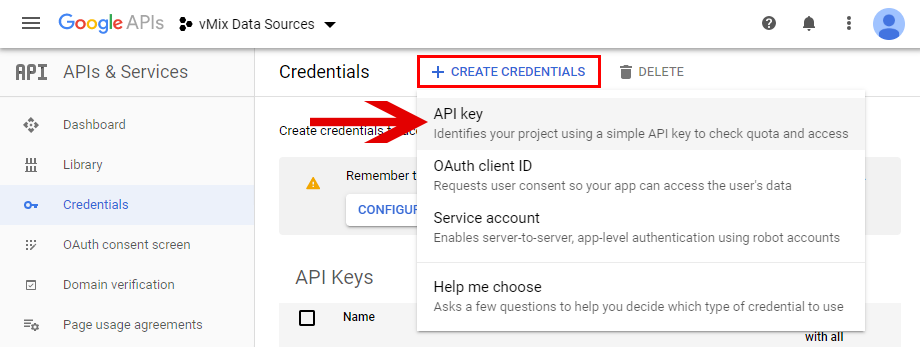
Step 5
A popup window will appear with your unique API Key. Make a copy of this as you will need to use it in vMix. You can then click the Close button.
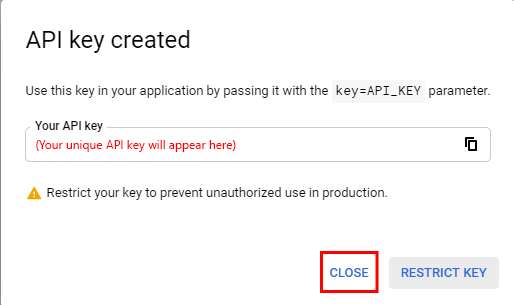
Step 6
Next, you will need to enable your Google Sheets API. To do that, click Dashboard from the left sidebar. Then select the Enable APIs and Services button.
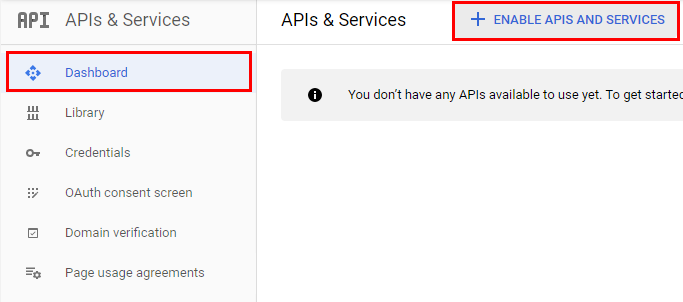
Step 7
Select Google Sheets API from the list.
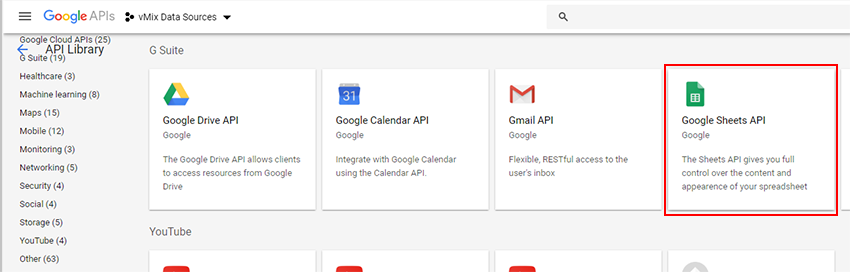
Then click the Enable button. If Google prompts for additional steps after this, they can be safely ignored and the key will be ready to use.
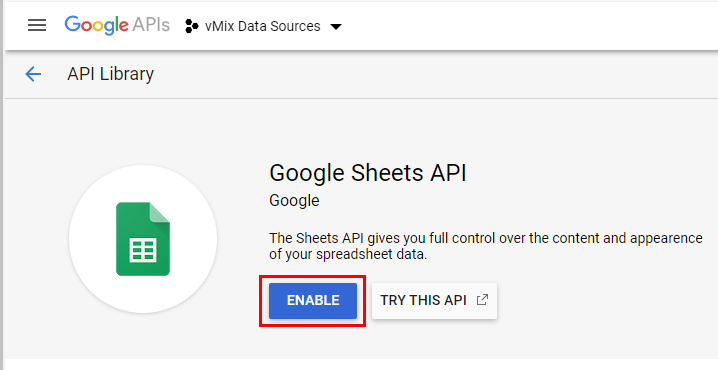
Step 8
Next, go to your Google Sheets account - https://docs.google.com/spreadsheets/. After selecting the Google Sheet you would like to use, click the Share button at the top right.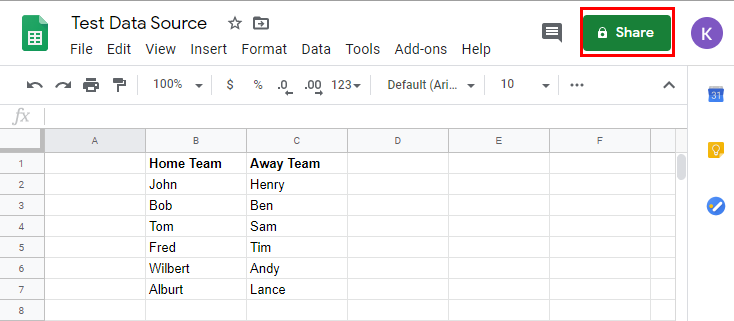
In the Get Link section make sure you click the option for Change to anyone with the link, so that it can be accessed by vMix.
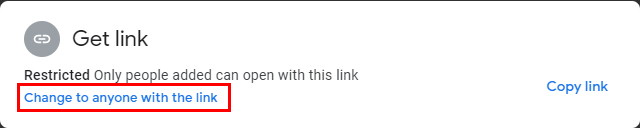
Then select the Copy Link text next to the Google Sheets URL. This unique link to your Google Sheet will be automatically copied to your clipboard. Or you can copy it from the field it provides.
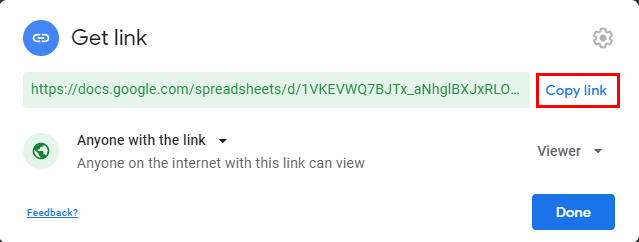
Step 9
We can now add our Google Sheet into the Data Sources manager in vMix. To do that, click the hamburger menu button from the bottom right (3 lines button) and choose Data Sources Manager.
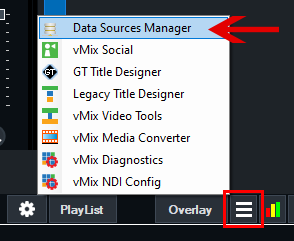
Step 10
From the top left click the plus icon button and choose Google Sheets.
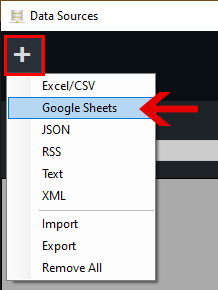
Step 11
In the URL field, put the Google Sheets URL from Step 8. In the Google API Key field, put the Google API Key from Step 5. Then press OK.
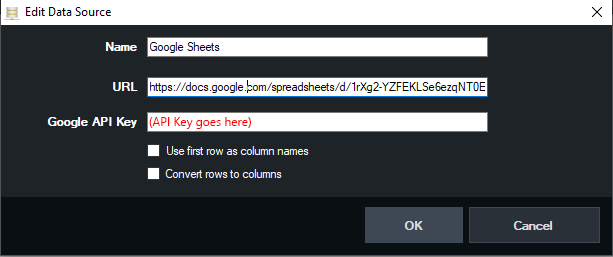
Your Google Sheet is now ready to use in vMix Data Sources.
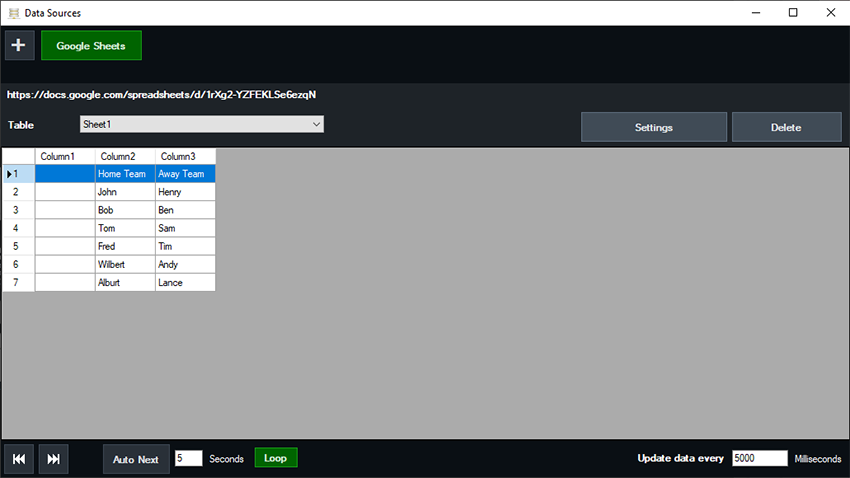
LIMITATIONS
When naming the Sheet tabs (tables) in Google Sheets, the names need to be at least 4 characters or more long.
(eg. ABC won't work, ABCD will work)
If using letters and numbers, then there needs to be at least 4 or more letters or numbers before they are followed by other letters or numbers.
(eg. ABC123 or 123ABC won't work, ABCD123 will work)
This is due to a bug in the Google Sheets API that will interpret these as Cells or Cell Ranges instead of Sheet names. If it is incorrectly named, it will return a (400) Bad Request error.
Note: this is unrelated to the (429) Too Many Requests error which is due to API restrictions. See more on those restrictions below:
Last Updated: Thursday, June 1, 2023 4:36:54 PM