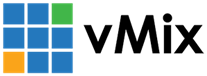« Back to Knowledge Base
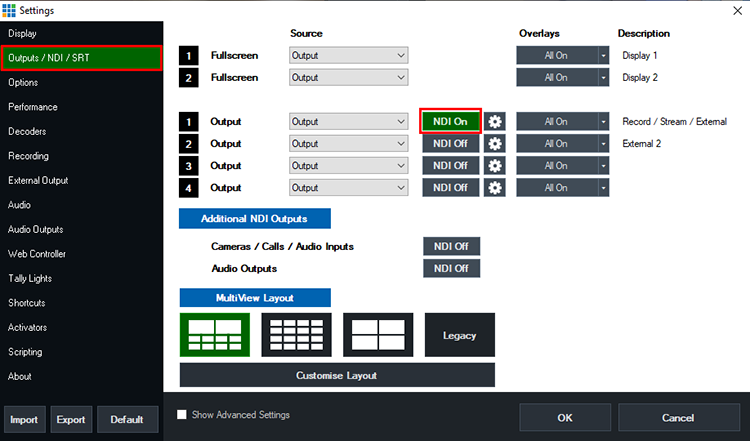
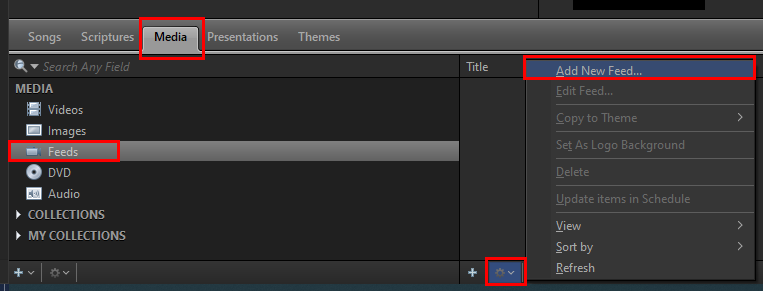
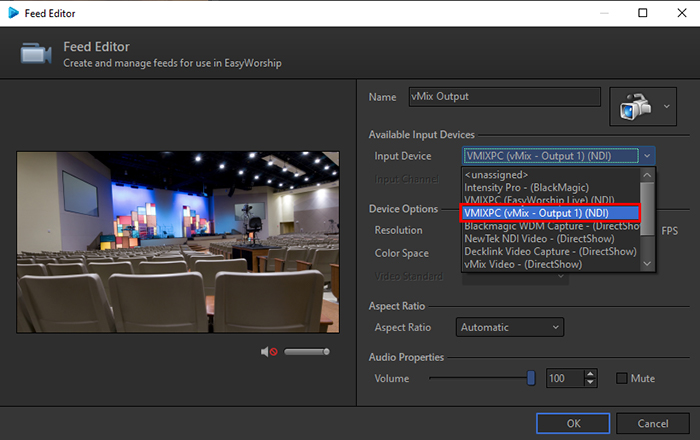
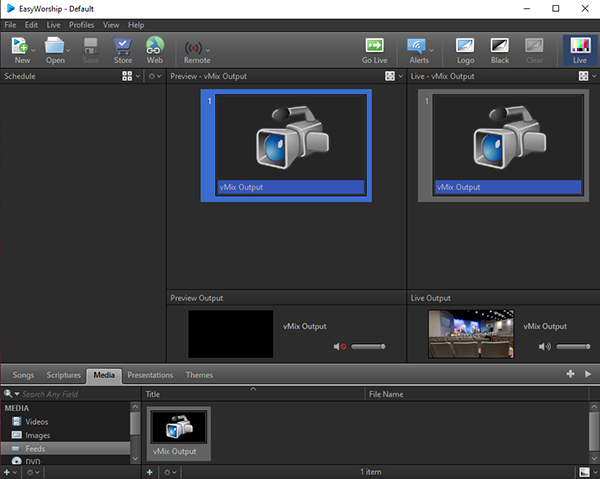
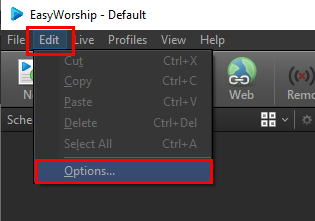
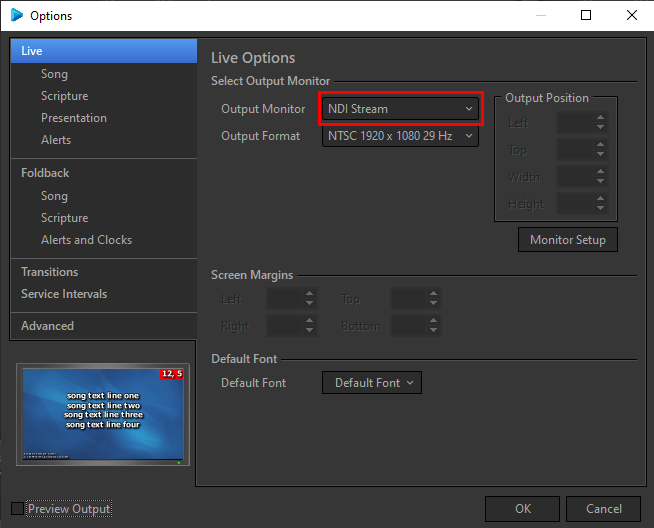
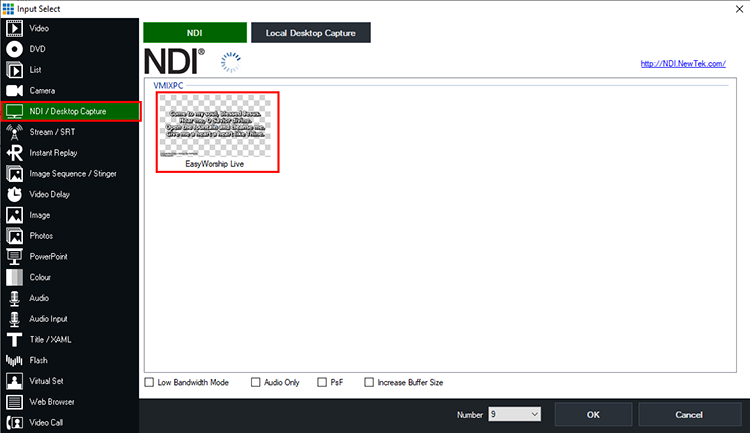
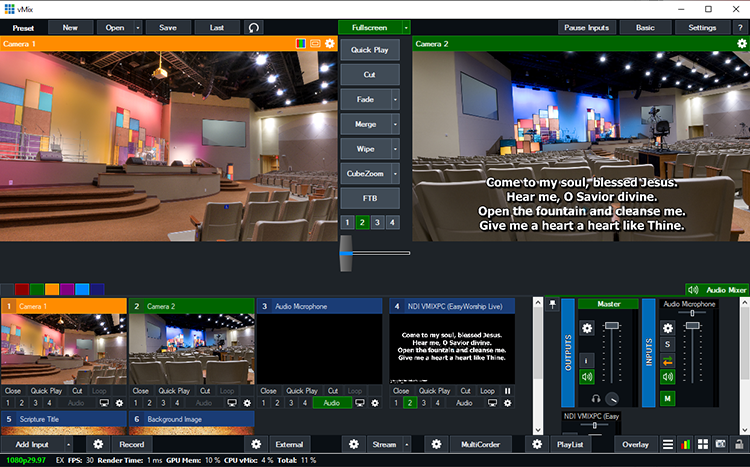
Sending and receiving between vMix and Easyworship using NDI
You can both send the vMix Output to Easyworship as well as receive the Output from Easyworship to vMix by using NDI.
Requirements
- EasyWorship 7 or higher
- vMix version 17 or higher
Sending from vMix to Easyworship
Step 1
Open vMix and load your vMix preset ready to go for your production. Go to Settings (top right) and select the Outputs/NDI/SRT tab.
Next to Output 1, tick the NDI button so it is green and says NDI On. Then Press OK.
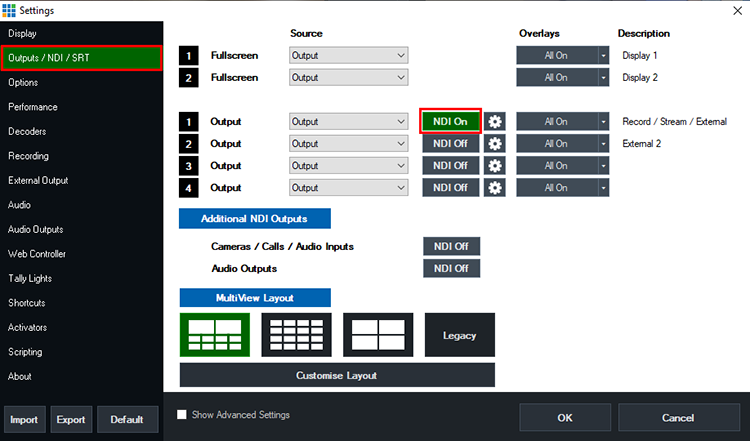
Step 2
Next go to EasyWorship. (We recommend running EasyWorship on a second computer for best performance. Just make sure it is connected to the same local network as the vMix computer).
Go down to the bottom Resources section and click the Media tab, then select the Feeds option from the left sidebar.
Click the little cog icon button in the middle section with the arrow next to it and select Add New Feed.
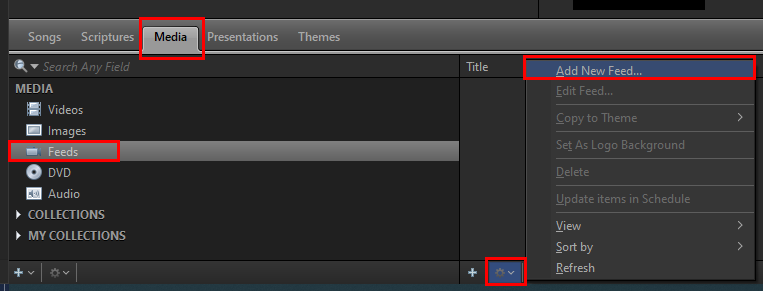
Step 3
Give your feed a Name to help you identify it, such as vMix Output. From the Input Device dropdown menu, select the vMix Output. In this example, our computer name is called VMIXPC so we are selecting VMIXPC (vMix - Output 1) (NDI). However on your computer it will look like:
YOURPCNAME (vMix - Output 1) (NDI)
Once selected, press OK.
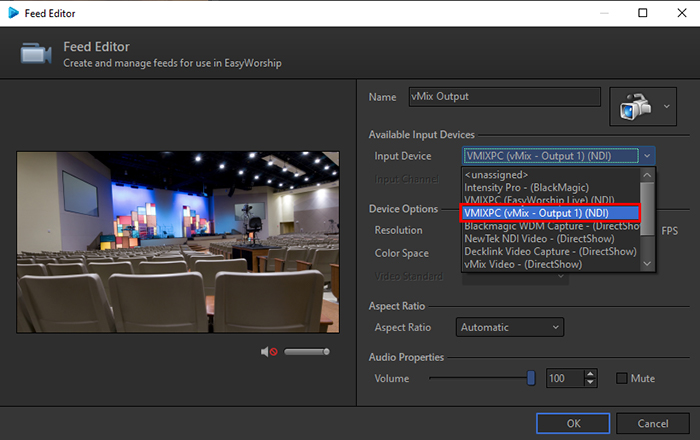
Step 4
The vMix Output will now show up as one of your Media Feed options that you can use in your EasyWorship production.
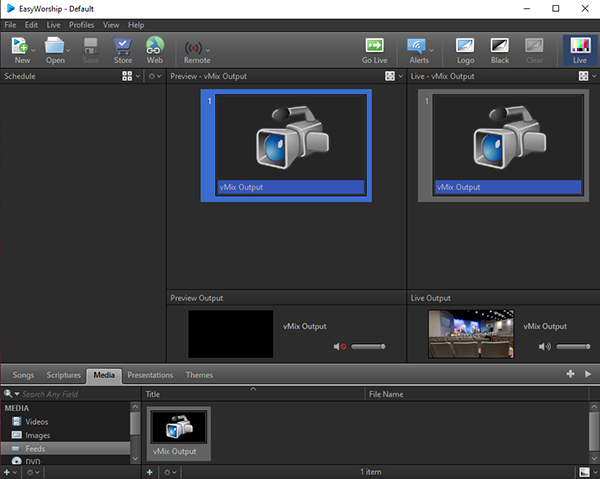
Sending from EasyWorship to vMix
Step 1
Open EasyWorship and setup the media you wish to send to vMix by having it ready in the Live Output. In this example, we are using song lyrics on a transparent background which will be retained when sent via NDI. So we can overlay it over our vMix production.
Select the Edit menu up the top and choose Options.
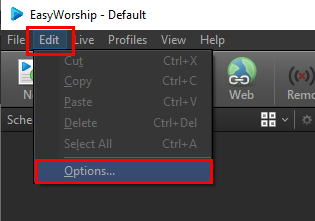
Step 2
From the Live section, go to Output Monitor and choose the option for NDI Stream. Select your preferred Output Format and press OK.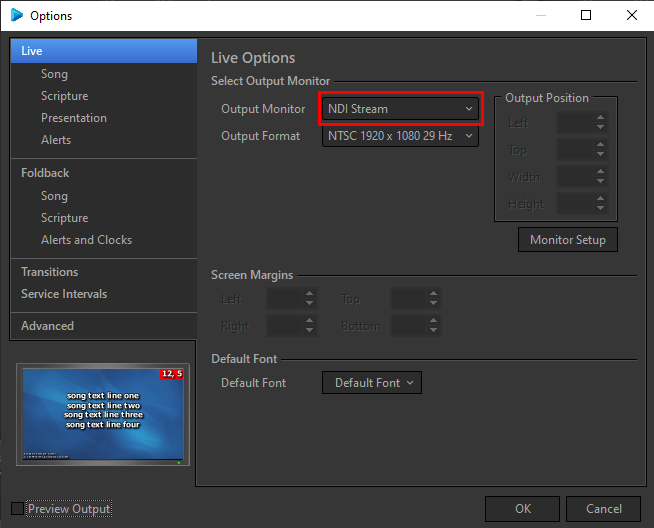
Step 3
Next go to vMix. Select the Add Input menu at the bottom left. Then choose the NDI/Desktop Capture tab. Then select the NDI option up the top.
From here you should see the option to select EasyWorship Live. Click this and press OK to add to vMix.
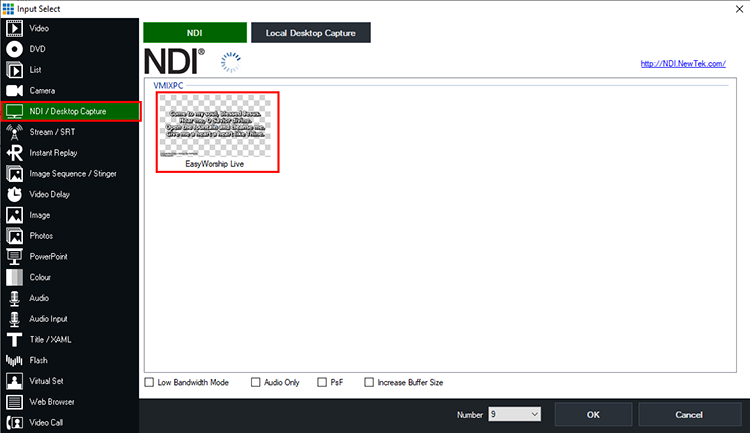
Step 4
You can now either use this as a separate input in vMix to switch to in your production. Or if it has a transparent background, you can position and overlay it over the top of your vMix production.
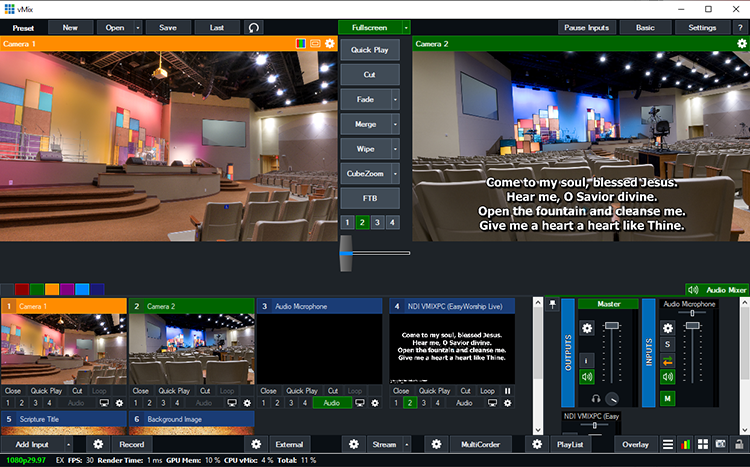
Last Updated: Tuesday, April 14, 2020 9:10:20 AM