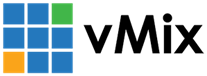« Back to Knowledge Base
This option is set to Auto which will adapt to network conditions, but sometimes this may not always select the best bandwidth to use for a call.
Diagnosing connection issues with vMix Call
vMix Call utilises the WebRTC capability on web browsers to enable video calls over the internet.
As WebRTC needs to establish a direct network connection between the caller and vMix, there are a few things that may block this
As WebRTC needs to establish a direct network connection between the caller and vMix, there are a few things that may block this
from taking place that we have noted below:
1. 3rd Party Antivirus / Security software installed on the caller and/or vMix PC.
This includes antivirus/security software from Norton, Symantec, Mcafee and others.
We strongly recommend uninstalling these where possible. The free Windows Defender anti-virus in Windows 10 does not interfere with vMix Call and provides strong protection against viruses without the need for 3rd party software.
2. Incorrect Browser
vMix Call requires the latest Google Chrome on Windows, Mac and Android devices.
Only Safari (Version 13 or higher) will work on iOS devices, Chrome is not supported.
Only Safari (Version 13 or higher) will work on iOS devices, Chrome is not supported.
If these requirements are not followed, the caller will see a blue screen and the call will not connect.
3. Restrictive corporate network firewall policies.
Some networks are heavily locked down and only allow basic web traffic through. This will prevent vMix Call from establishing a connection.
The document below can be forwarded to your network administrator to ensure special access is given for vMix:
4. Slow internet speeds
When establishing a call, vMix will start sending return audio and video to the caller based on the Video Bandwidth setting when setting up the input in vMix.
It is recommended to set this to the lowest possible setting (Mobile 300Kbps) when experiencing bad video quality or audio from the caller, as setting this too high may overwhelm the internet on the caller's end and prevent video coming back as a result.
5. Additional settings to try
Recent updates to vMix (23.0.0.50 and higher) include a number of additional options to assist in getting the most out of vMix Call on congested networks.
These can be accessed by right clicking the vMix Call input once added.
Advanced Settings - Use only direct peer to peer connections
When ticked, this ensures only a direct connection is established to the guest, and will never use our servers as a fallback.
If the guest is unable to connect at all with this option it means a firewall is blocking direct connections. See points 1 and 2 above.
Advanced Settings - Remote Guest Video Bandwidth
This option is set to Auto which will adapt to network conditions, but sometimes this may not always select the best bandwidth to use for a call.
This can be manually configured if required. Note that browsers will take up to 30 seconds to adapt to the bandwidth change selected here, so selecting a higher or lower setting may not be immediately apparent on the call.
6. If all else fails
If all else fails, debugging can be enabled and a support report sent to us via email to diagnose further.
Follow the steps below:
1. Go to Add Input -> Video Call
2. Check the Show advanced settings checkbox
3. Check Enable Debug Logging
2. Check the Show advanced settings checkbox
3. Check Enable Debug Logging
4. Test a single call input with the guest that is experiencing issues.
5. Go to Settings -> About and click Send Support Report
6. Email us the registration key and we will be able to analyse the debug log and provide further information.
6. Email us the registration key and we will be able to analyse the debug log and provide further information.
Last Updated: Monday, May 25, 2020 12:01:30 PM