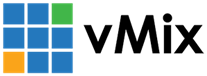« Back to Knowledge Base
Send a virtual audio output out of vMix using VB-Cable Virtual Audio Device
When the External Output button at the bottom of vMix is active, this allows you to send a vMix Video and vMix Audio output to some 3rd party programs. Some 3rd party programs do not support or recognise the vMix Audio output such as some Web Conferencing software (including Zoom, GoToMeeting, WebEx, etc).
Therefore an alternative is to use VB-Cable Virtual Audio Device which allows you to route a virtual audio output that can be seen by most software. VB-Cable is free to download and install from the link below:
STEP 1
Download and install VB-Cable from the link above
STEP 2
Open vMix and load your production preset. Go to Settings at the top right and select the Audio Outputs tab.
STEP 3
You can either:
a. Set the Master Output option to Cable Input (VB-Audio Virtual Cable). Then if you wish to stil be able to monitor the audio in vMix, set the Headphones to either your headphones or speakers.
b. Alternatively, you can assign one of the Audio Bus options (such as Bus A) to Cable Input (VB-Audio Virtual Cable). You will then need to go to the Audio Mixer in vMix and activate the A button on any audio inputs you wish to send to this audio output. This gives you a bit more control about what audio you will be sending there.
STEP 4
Then go to the software you will be using to send the vMix Audio Output to,. When choosing your microphone or audio input, select the option for Cable Output (VB-Audio Virtual Cable)
Last Updated: Wednesday, July 1, 2020 2:55:25 AM