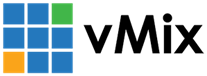« Back to Knowledge Base
X-keys USB GPIO Instructions
The following instructions apply to using the X-Keys USB GPIO for input and/or output via vMix Activators and Shortcuts.
Shortcuts (Input)
1. Connect the USB GPIO to the computer then download and run the following utility:
2. This utility allows configuring which ports will be used as inputs vs outputs.
Select the pins you wish to use as Inputs and then click Set Inputs/Outputs.
Select the pins you wish to use as Inputs and then click Set Inputs/Outputs.
3. Run vMix and go to Settings -> Shortcuts and click Add.
4. Click Find and short the pin 10 with the pins set as inputs at step 2.
4. Click Find and short the pin 10 with the pins set as inputs at step 2.
5. vMix should detect the pins as follows:
| Pin | MIDI Note |
| 1 | 8 |
| 2 | 9 |
| 3 | 10 |
| 4 | 11 |
| 5 | 0 |
| 6 | 1 |
| 7 | 2 |
| 8 | 3 |
| 11 | 4 |
| 12 | 5 |
Activators (Output)
1. Connect the USB GPIO to the computer then download and run the following utility:
2. This utility allows configuring which ports will be used as inputs vs outputs.
Select the pins you wish to use as Outputs and then click Set Inputs/Outputs.
Select the pins you wish to use as Outputs and then click Set Inputs/Outputs.
3. Run vMix and go to Settings -> Activators
4. Select Enable Devices and make sure X-Keys Controller is ticked.
4. Select Enable Devices and make sure X-Keys Controller is ticked.
5. Go to MIDI Mappings and make note of the channel assigned to the HD15-GPIO
6. Click OK twice to close out the MIDI and Enable Devices windows.
7. From the Activators section of Settings click Add
8. Select the channel as noted in step 5, then enter in the fields as follows:
8. Select the channel as noted in step 5, then enter in the fields as follows:
| Pin | Value |
| 1 | Note 1 to 1 |
| 2 | Note 2 to 2 |
| 3 | Note 3 to 3 |
| 4 | Note 4 to 4 |
| 5 | Note 5 to 5 |
| 6 | Note 6 to 6 |
| 7 | Note 7 to 7 |
| 8 | Note 8 to 8 |
| 11 | Note 11 to 11 |
| 12 | Note 12 to 12 |
| 13 | ControlChange 0 to 0 |
| 14 | ControlChange 1 to 1 |
9. Select "Button LED - Default" as the Type.
Last Updated: Friday, March 29, 2019 4:00:27 PM