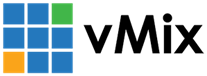« Back to Knowledge Base
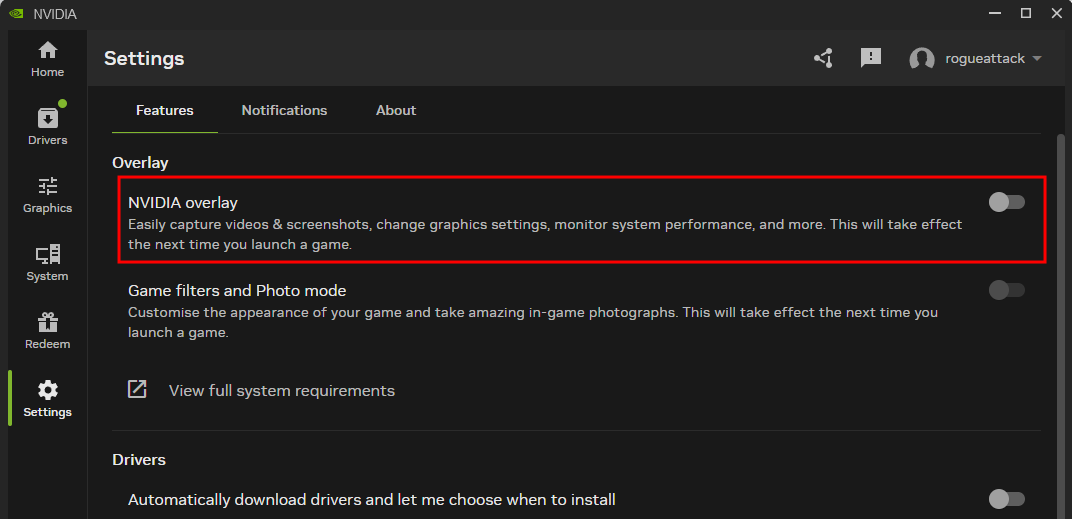
Where it says "Bus Interface" it should say at least x16 or x8. If it is lower than this check the motherboard documentation for the correct slot to use.
Diagnosing High Render Times
The "Render Time" display at the bottom of vMix indicates how much of your computers' graphics cards time is being used to render each frame of your production.
It is displayed in milliseconds, so if your production is 30 frames per second (approx 33ms per frame), a render time of greater than this will result in dropped frames.
There are a number of potential factors that can cause higher than expected render times which are outlined below:
1. Slow graphics card
You may be exceeding the maximum capabilities of the graphics card installed.
For example, integrated graphics such as from Intel can only process a small number of inputs at a time, whereas a very high end graphics card such as the NVIDIA GeForce 1080 Ti should be able to handle almost anything you throw at it.
For example, integrated graphics such as from Intel can only process a small number of inputs at a time, whereas a very high end graphics card such as the NVIDIA GeForce 1080 Ti should be able to handle almost anything you throw at it.
Our reference systems page provides a guide of various systems and graphics cards along with how many vMix inputs you can expect to use within a single production.
NOTE: A small number of older graphics card drivers can have significant performance issues with vMix. Update the graphics drivers to the latest version where possible.
2. NVIDIA App Overlay setting or GeForce Experience "Share" feature is turned on
This feature can substantially reduce the graphics performance in apps like vMix and should be disabled or uninstalled completely.
If using the current NVIDIA App, this can be disabled by going to Settings then disabling the option for "NVIDIA Overlay" under Features.
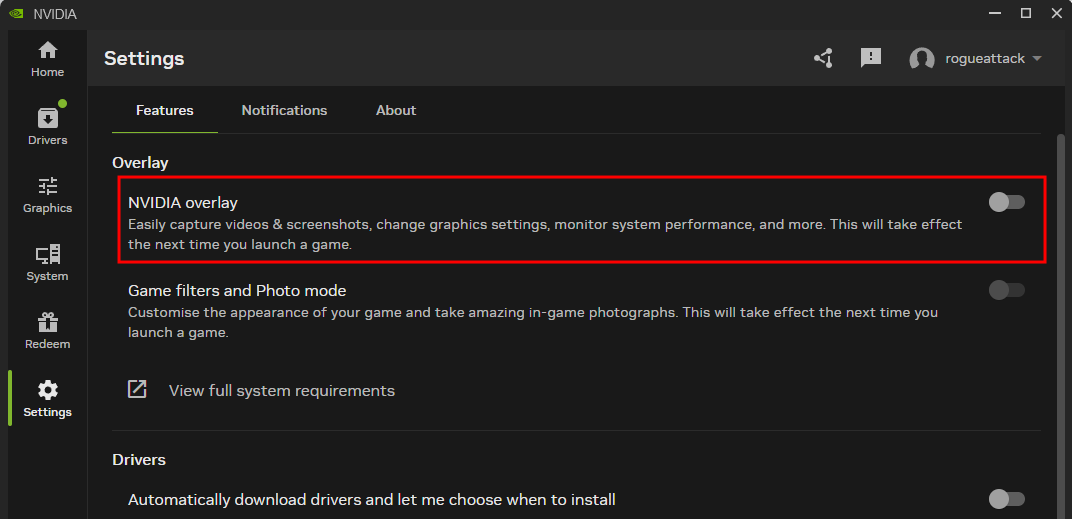
If using the older Geforce Experience, then to disable Share (previously known as ShadowPlay), go to the settings icon at the top (gear icon button). Then toggle the option for "In-Game Overlay" to off.
If possible, we recommend uninstalling the NVIDIA app or Geforce Experience completely. (The NVIDIA Control Panel can still be used)
3. Too many inputs
Regardless of the speed of the graphics card, at a certain point other system bottlenecks will be reached when using a very high number of inputs.
The best thing to do in this situation is reduce the number of inputs in vMix. In particular reducing the number of video clip inputs can help substantially. The vMix List input
can be used to group many video clips as a single input and is highly recommended instead of adding each video clip separately.
can be used to group many video clips as a single input and is highly recommended instead of adding each video clip separately.
NOTE: If you have a graphics card with 3GB+ or memory (such as a GeForce 1060 or higher) you can enable "High Input Performance Mode" in vMix under Settings -> Performance
to allow more inputs to be used without increasing the Render Time.
to allow more inputs to be used without increasing the Render Time.
4. Graphics card installed in incorrect slot on motherboard
The graphics card needs to be installed in the fastest PCI Express slot on the motherboard where possible.
Usually this is the longest slot that is closest to the CPU (I.E towards the middle of the motherboard)
The slot should be at least x8 in speed. Do not install a graphics card in a x1 or x4 slot.
The slot should be at least x8 in speed. Do not install a graphics card in a x1 or x4 slot.
You can confirm the slot is fast enough by running the GPU-Z utility which can be downloaded below:
Where it says "Bus Interface" it should say at least x16 or x8. If it is lower than this check the motherboard documentation for the correct slot to use.
5. Two or more graphics cards installed
Using more than a single graphics card will substantially reduce performance. Remove any extra graphics cards and make sure all screens are connected to a single graphics card and not to the video ports
on the motherboard itself.
on the motherboard itself.
6. Driver issue
A driver on the system may be interfering with the graphics card. To check for this, run the LatencyMon program while vMix is running with high Render Times and it should be able to determine which driver is at fault:
http://www.resplendence.com/latencymon
http://www.resplendence.com/latencymon
7. Laptop running under battery power
NVIDIA Graphics will not operate correctly when using battery power on a laptop and high render times will result.
Make sure the laptop is connected to power at all times.
Make sure the laptop is connected to power at all times.
8. NVIDIA Control Panel settings conflict
If you have configured the vMix application (vmix64.exe) in the NVIDIA control panel with settings like anti-aliasing, these will cause severe performance issues and should be disabled.
To reset everything back to default:
1. Open the NVIDIA Control Panel
2. Go to Manage 3D Settings
3. Go to Program Settings tab and select vMix from the dropdown list. (If there is no vmix on the list then this guide does not apply)
3. Go to Program Settings tab and select vMix from the dropdown list. (If there is no vmix on the list then this guide does not apply)
4. Click Remove
5. Click Apply bottom right hand corner.
6. If this is a laptop, run the steps in the guide below to configure vMix to use the graphics again with default settings:
5. Click Apply bottom right hand corner.
6. If this is a laptop, run the steps in the guide below to configure vMix to use the graphics again with default settings:
9. Multiple Display Issue
Sometimes certain displays can cause GPU issues leading to render time spikes, if using multiple displays, disconnect all of them except one and see if the render time improves.
If so, double check to see the refresh rate of all displays is identical in the NVIDIA Control Panel. If it is, plug in extra displays one by one to determine which one is causing the issue.
10. Memory Channel Performance
For best results the system should be configured to run in Dual Channel (most sytems) or Quad Channel (X299 and Threadripper systems).
This requires at least two memory modules installed on to the motherboard according to the recommended layout in the motherboard manual.
To check if this is installed correctly, install CPU-Z and check the Memory tab. The Channel # should say Dual or Quad. If it only says Single, the performance of the system will be severely affected.
11. Other Applications
Other applications running in the background may be interfering with vMix, so to diagnose try closing all applications and restarting vMix. 3rd party applications that interface in vMix in some way should also be
closed to diagnose if they are impacting performance of vMix in some way.
NOTE: You can use the vMix Diagnostics app to detect applications interfering with the graphics card. A guide is available below:
https://www.vmix.com/knowledgebase/article.aspx/160/vmix-diagnostics
closed to diagnose if they are impacting performance of vMix in some way.
NOTE: You can use the vMix Diagnostics app to detect applications interfering with the graphics card. A guide is available below:
https://www.vmix.com/knowledgebase/article.aspx/160/vmix-diagnostics
12. High CPU
If the computer is under very high CPU load (>70%) then this will also impact GPU performance and as a result, render times.
Check Task Manager in Windows to see which applications are using the most CPU.
If vMix is one of the apps using a lot of CPU, you may need to downscale your vMix production such as inputs, recording and streaming quality until CPU usage as at a more reasonable level. (ideally 60% or lower on average)
Check Task Manager in Windows to see which applications are using the most CPU.
If vMix is one of the apps using a lot of CPU, you may need to downscale your vMix production such as inputs, recording and streaming quality until CPU usage as at a more reasonable level. (ideally 60% or lower on average)
See the Optimising Performance guide for tips on getting the most out of the CPU.
13. High Temperatures
Check the graphics card temperature is not running too hot. Ideally this should be under 85% at all times. However if it is consistently exceeding 95% or more then this can lead to performance issues. You can check the graphics card temperature by going to Task Manager in Windows. Then select the Performance tab.
Last Updated: Friday, October 10, 2025 8:56:34 AM