Getting Started
The following is a quick overview of the steps needed to begin streaming to the web
1. Open the streaming window in vMix
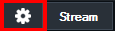
Click the cog icon next to the Stream button in the main vMix window.
2. The streaming window will appear
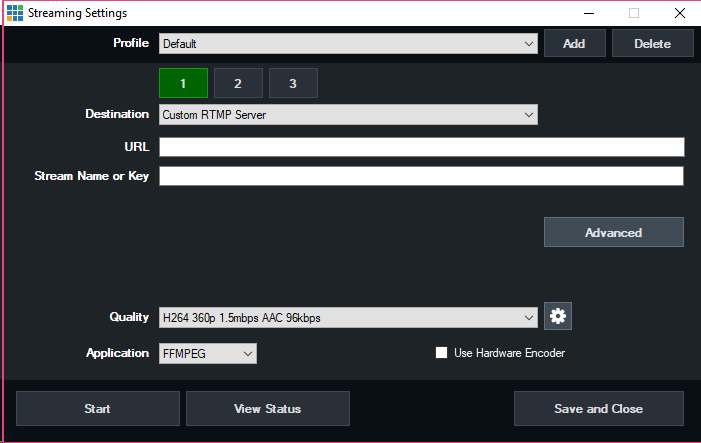
3. Enter in your streaming provider details
Select your streaming provider from the drop down list or select Custom RTMP Server if your provider is not listed.
If your provider is listed, you can simply login and select a Channel to stream to directly from vMix as shown:
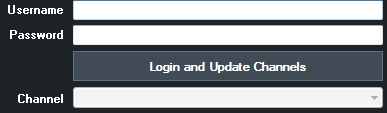
Alternatively, the channel settings can be specified manually using the instructions below.
Custom RTMP Server
vMix supports most 3rd party streaming providers (also known as CDNs) and dedicated streaming servers such as WOWZA.
The following information is needed from your chosen streaming provider:
URL For example rtmp://example.com/live
Stream Name or Key This may also be called Stream or Stream Name.
Once you have retrieved this information, type it into the boxes provided.
4. Select a quality setting
The Quality setting you select will depend on a variety of factors, including the speed of your internet connection and your viewers.
The default setting of 360p 1.5mbps provides a low to medium quality stream that can be viewed by most broadband internet connections.
The cog icon can also be clicked to open up the Streaming Quality window where you can customise these settings to suit your requirements.
5. Select an Application
By default the free FFMPEG is installed with vMix and provides high quality
streaming with H264 video and AAC audio.
Optionally, the free Adobe Flash Media Live Encoder (FMLE) can be installed in order to stream with vMix.
This can be downloaded from the Adobe web site.
FMLE can be used if your streaming provider does not support FFMPEG, or if you need MP3 audio encoding support.
6. Start Streaming!
Click Start All to begin streaming. The button will light up red in both the Streaming window and in the main vMix window when streaming.
After a few seconds if you receive an error, double check the settings in step 3. to ensure they match the details given to you by your streaming provider.
7. Advanced settings
An overview of all the settings available can be found in the Streaming - Settings section.