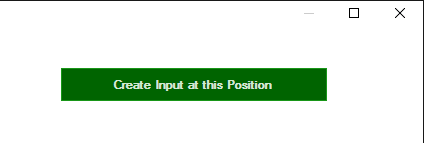PTZ control using Virtual Inputs
Perhaps the easiest way to control PTZ cameras is to create a number of "Virtual Inputs" for a particular PTZ camera and assign a particular pan, tilt and zoom position when selected.
In vMix, this is relatively straightforward to setup:
Step 1 - Enable PTZ Control
Follow the instructions under PTZ - Pan Tilt Zoom to enable PTZ control for a particular Camera input.
Step 2 - Move the camera into position
Use the provided controls under the Input Settings PTZ tab to move the camera into the position you wish to create a virtual input for.
Step 3 - Click Create Input at this Position
This will create a new input based on the current camera and PTZ position.
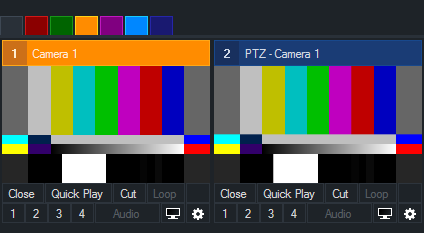
You can see these two inputs side by side in the screenshot above.
TIP: You can also right click the cog icon underneath the PTZ camera to create PTZ Virtual Inputs without going into Input Settings
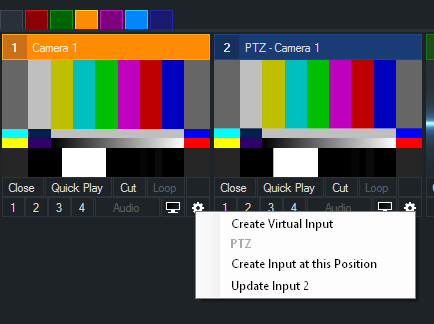
Step 4 - Repeat steps 2 and 3 to create as many virtual inputs as needed
Step 5 - Use these inputs just as you would if multiple real cameras were available
Any time one of these inputs is selected into Preview, the PTZ camera will automatically move into position.
When the input is not visible in either Preview or Output, a static image of what the camera was seeing when the input was created will be displayed to make it easy to locate a particular camera angle.
PTZ enables the operator to create the illusion of a large multi camera production with just 2 PTZ cameras!
The basic work flow involves swapping between the two cameras, paying careful attention to make sure the movement of a camera is complete in Preview before switching it to Output.
Updating PTZ Virtual Inputs
Each virtual input that is created will create a corresponding update button in the Input Settings PTZ tab.
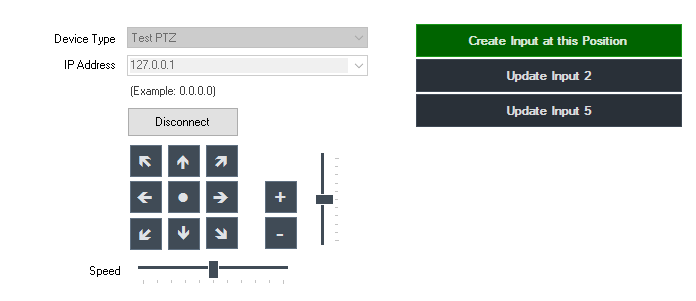
The number next to each button (for example "Update Input 2") corresponds to the number of the input in the main window.
Moving the camera and then clicking the corresponding update button will update that virtual input so that it recalls that position in the future.
TIP: You can also right click the cog icon underneath the PTZ camera to update any of the PTZ Virtual Inputs without going into Input Settings
Automation using shortcuts
Most of the buttons available for PTZ are also available a shortcuts.
See the PTZ section of Shortcut Function Reference for more information.